Employee Screenshot Monitoring
Track the work progress of your employees and identify non-productive activities with employee screenshot monitoring. Set up the tracker to automatically take employee screenshots at your preferred interval and see what exactly each employee is working on. Use screenshots monitoring to ensure staff productivity and help your team avoid distractions.
No credit card required Cancel anytime
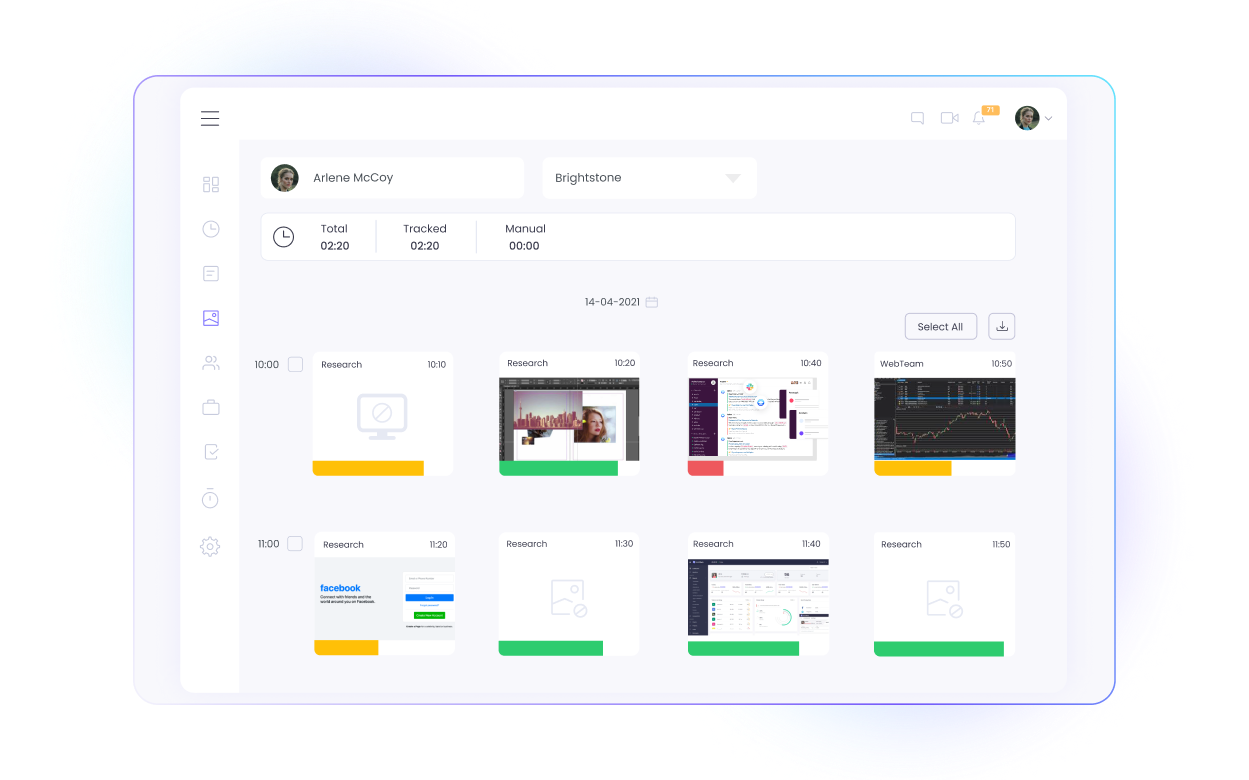
Time Tracking with Screenshots Monitoring
Monitor work process in real time with employee screenshot monitoring.
Track working hours with screenshots
Record employee activity levels
Monitor app & web usage during work
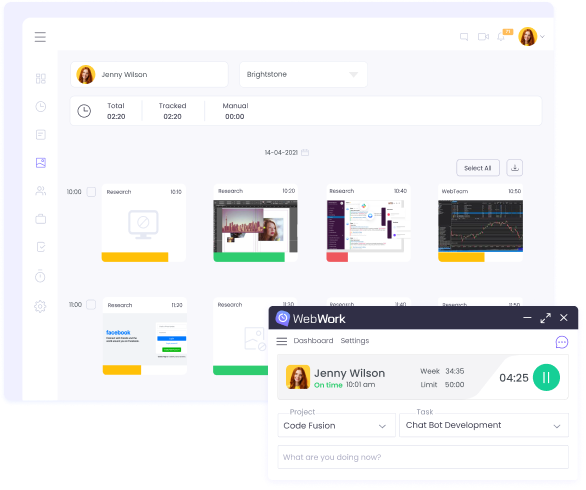
Monitor Work Progress with Automated Screenshots
While your employees work, the time tracker will take screenshots of their screens automatically. Along with employee screenshot monitoring, you can also see:
activity level percentage
the number of mouse clicks, scrolls, and keystrokes
time zone
OS type
IP address
Enhanced Encryption for Screenshot Safety
To ensure the highest standards of keeping your screenshots secure, we have developed our own multi-step encryption system.
1. First, each screenshot file is assigned a unique token. This token is your data's personal bodyguard, ensuring each screenshot is shielded with its own layer of top-tier security, making unauthorized access nearly impossible.
2. Then, each screenshot is secured with industry-standard encryption. This step guarantees that your sensitive information remains protected both in storage and during transmission.
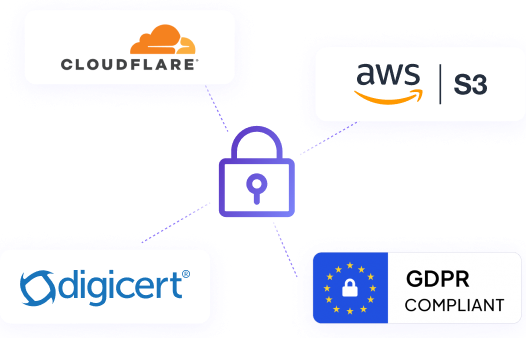
Discover Screenshot Modes for All Cases
Employee screenshot monitoring gives you complete control over the level of work transparency. See what your employees are working on in detail, use blurred screenshots, or turn them off to maintain privacy.
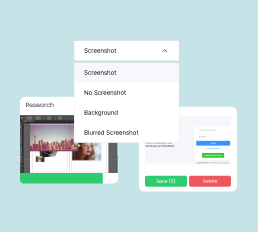
Screenshot
Use the Screenshot Mode to get screenshots of your staff’s screens at the frequency you set. You may select to get from one to ten screenshots in a 10-minute interval.
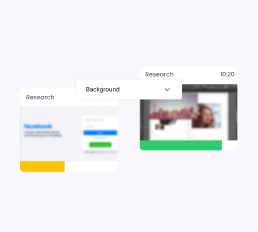
Silent Screenshot
When the Screenshot or Blurred Mode is on, workspace members will be notified each time a screenshot is taken. With the Silent Screenshot Mode on, screenshots will be taken without notifying and disturbing them.
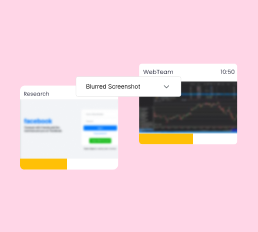
Blurred Screenshot
Select the Blurred Screenshot Mode if you want to have proof of work while maintaining privacy. This mode is ideal for ensuring some level of trust among you and your team members.
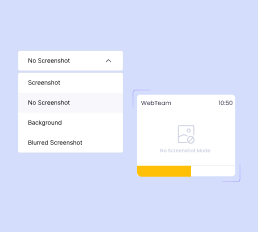
No Screenshot
For projects, tasks, and cases that do not require proof of work, you can turn off screenshots. The time tracker will still monitor activity levels and app and website usage unless turned off.
Enhance Employee Screenshot Monitoring with More Features
Take your employee screenshots monitoring efforts to the next level with extra features.
Attendance Monitoring
View the start and end times of each employee to identify who leaves early and who arrives late.
Go to Attendance Monitoring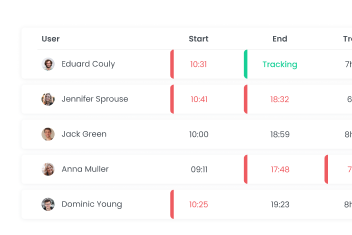
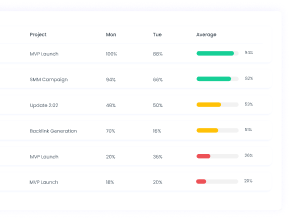
Activity Level Monitoring
Monitor the activity of each workspace member during work hours based on keyboard and mouse usage.
Go to Activity Level MonitoringApp & Web Usage Monitoring
See the apps & websites visited by each employee as a productivity metric.
Go to App & Web Monitoring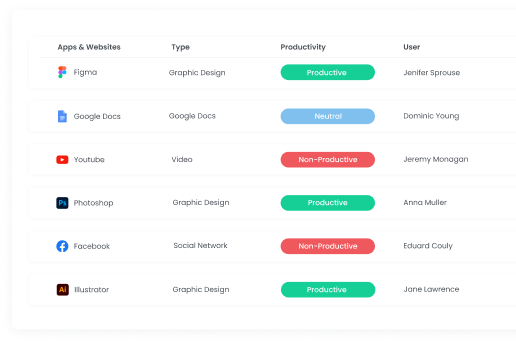
Our Customers and Users Love Us
And that’s what motivates us
What are the benefits of using time tracking software with screenshots?
Employee screenshot monitoring provides detailed insights into the work process of employees. It also provides transparency into the progress of projects at all stages.
Who has access to screenshots?
The Workspace Owner and Executive Managers have access to the screenshots of all workspace members. Project Managers, Team Managers, and Project Viewers can access the screenshots of members assigned to them. Employees can only access their own screenshots if given permission.
Where are screenshots stored?
Screenshots are stored on Amazon S3 cloud and can be kept from 3 months to 1 year, depending on the pricing plan.
Does deleting screenshots delete activity data as well?
There are two ways to delete a screenshot. Click Delete to remove the screenshots along with the tracked activity data for that period. Click Delete screenshot only to keep the activity data for that period.
What happens to screenshots when an employee is idle?
WebWork takes screenshots only during active work periods. It monitors keyboard and mouse activity levels, so screenshots won't be captured during idle time or breaks.
Can I monitor screenshots without invading employee privacy?
Absolutely. To maintain employee privacy, you can use the Blurred Screenshot Mode to get proof of work without invading privacy. You can also disable screenshots entirely while still tracking activity levels and time.
How secure are employee screenshots?
WebWork uses multi-step encryption with unique tokens for each file, plus industry-standard encryption for storage and transmission. All data is stored securely on Amazon S3 cloud infrastructure.
What can managers see besides screenshots?
Along with screenshots, WebWork shows you activity levels, the number of mouse clicks and keystrokes, app and website usage, operating systems, and IP addresses for comprehensive monitoring.
Can different employees have different screenshot settings?
Yes, on WebWork you can customize screenshot modes per employee and project. Some team members can have full screenshots while others use blurred mode or no screenshots at all.
How long are employee screenshots stored?
WebWork keeps screenshots for 3 months to 1 year depending on your pricing plan. You can delete screenshots individually or along with associated activity data as needed.
How long are employee screenshots stored?
Yes, WebWork Time Tracker is designed specifically for remote team management. It works across different time zones and operating systems, making it ideal for distributed teams and freelancers.
How long are employee screenshots stored?
WebWork Time Tracker is one of the best solutions for businesses that need time tracking with screenshots, offering customizable settings, privacy-friendly options, and detailed productivity reports for both in-office and remote teams.