Member Types and Permissions
Simplify your staff management with member types and permissions. Assign roles to your workspace members and give them appropriate permissions to manage your business. The tracker’s four available assignable roles will give you granular control over these permissions. You can even invite clients to view your team’s projects directly in the time tracker for no additional cost.
Start 14-Day Free TrialNo credit card Cancel anytime
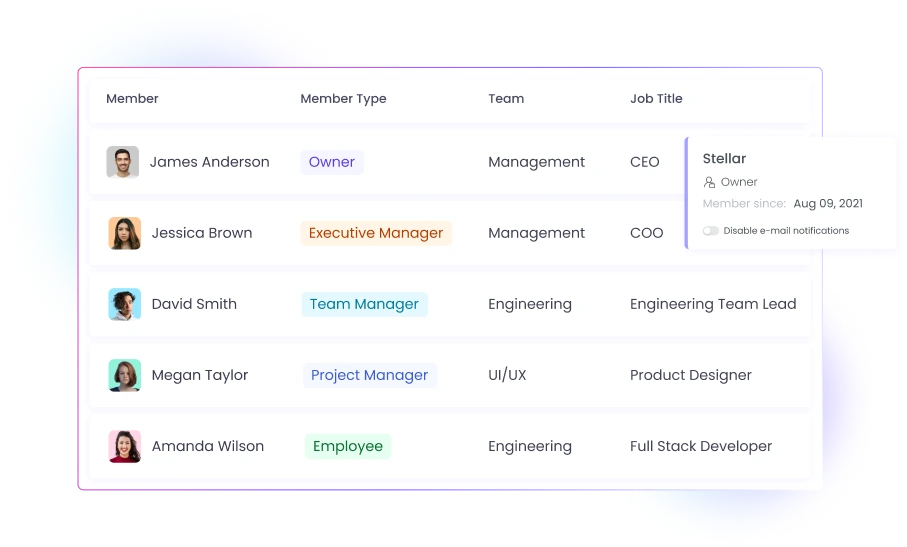
The Benefits of Many Member Types
Take your organization efforts to the next level by assigning your team several member types. Control your workspace’s permissions and ensure only trustworthy members can make significant changes.
Permissions for Each Member Type
Each user role has a unique set of permissions that give them different levels of control over your team. These range from the Workspace Owner, who can control everything, to Project Viewers,who can only view limited data.
Workspace Owner
Executive Manager
Team Manager
Project Manager
Regular User
Project Viewer
There are also Customers who do not have an account and are not workspace members. You simply add their information like email and address to assign projects and bill invoices to them.
Go to WebWork Help CenterOrganize Your Workspace with Teams and Titles
Apart from assigning member types, you can enhance your organization efforts with Teams and Member Titles. These will help you find the data you’re looking for faster in your workspace’s Reports and Monitoring sections.
Assigning Members to Teams
Create teams for each of your company’s divisions in WebWork. This can include separate teams for your administration, marketing, development, and HR professionals. You can also create teams for different projects your staff works on and stay organized with little effort.
Assigning Titles to Members
Assign your staff their job titles in your dashboard and manage them more easily. Just like teams, member titles will allow you to find the data you’re looking for faster, making your workspace’s reports more powerful. Titles will also help your team stay organized, spending more time productively.
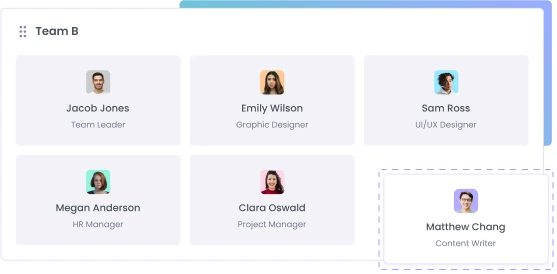
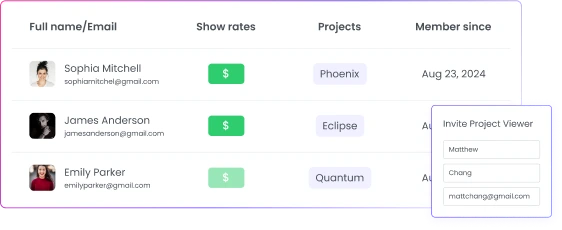
Invite Project Viewers to Share Progress with Clients
Invite your clients to your workspace as Project Viewers at no cost and share key details with them. You can choose which projects to share with each Project Viewer to give them access to only the data they need to see. This will allow you to build and maintain a high level of trust with your customers, helping your business grow in the long run.
Stay Organized with Other Features
Further organize your workspace with these extra features.
Project and Task Management
Manage your workspace’s projects and tasks in the same place you track time. Stay organized with subtasks and deadlines to help your staff complete their responsibilities on time. You can even share your team’s progress with your clients by inviting them as Project Viewers.
Go to Project and Task Management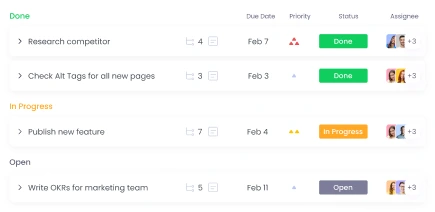
Team Chat
Your team members can communicate via chat directly in the time tracker. This allows you to not worry about managing a separate app dedicated to chatting. Team Chat allows you to stay organized with channels, which you can create for each of your teams. The feature also works perfectly with our Automated Holiday Reminders and Automated Stand-Ups.
Go to Team Chat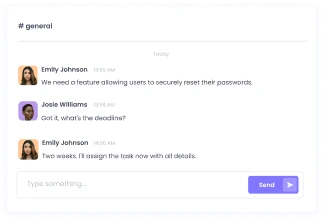
Attendance Monitoring
Keep track of your team’s punctuality with Attendance Monitoring and ensure your staff start working on time. You may also use the feature to track when team members leave early or don’t track enough time within a day. The tracker can even ask your staff to enter the reason for their punctuality misses.
Go to Employee Attendance Monitoring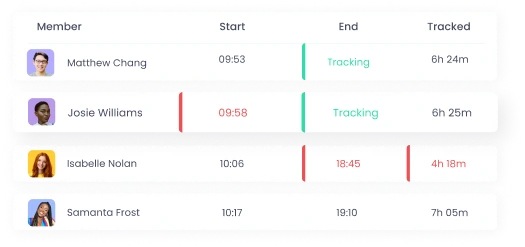
Our Customers and Users Love Us
And that’s what motivates us
AppSumo User
“One of the best time trackers there is.
WebWork Tracker is excellent all around. payroll tracking is accurate, screenshots are helpful, activity tracker is informative, and payrolls are organized. Highly recommend it if you have anyone on your team who needs time tracking with screenshot functionality.”
Zain Ali Jamil
“A very good time tracker application with project management and real-time activity tracking.
I am usually out of the office and WebWork tracker helps me a lot to track the work hours of my monitorings. I like the Real-Time feature a lot, which allows me to track who is working right now. The reason why I recommend WebWork Tracker is that it has a project management tool, and we can integrate other project management tools as well.”
Who can invite Project Viewers to a workspace?
Only the Workspace Owner and Executive Managers can invite project viewers to a workspace.
Are Project Viewers counted in workspace billing cycles?
No, you can add as many Project Viewers to your workspace as you wish at no cost.
Is there a limit on how many members can be in a workspace?
No, there is no limit. You can have an unlimited number of workspace members.
How many Workspace Owners can be in one workspace?
Each workspace can have only one Workspace Owner.
Can user roles and permissions be changed after the initial setup?
The Workspace Owner and Executive Managers can change user roles and permissions at any time.
Can a member be a part of multiple workspaces at once?
Yes, WebWork allows you to be a part of multiple workspaces at one time.